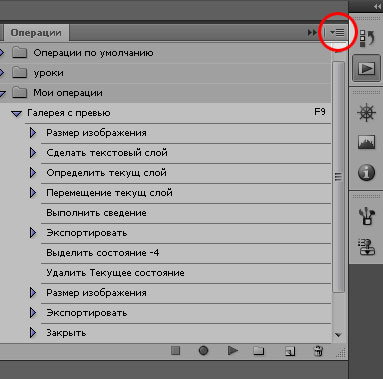Обработка
Actions - это просто!
Почти в любом творческом процессе, доставляющем удовольствие, наступает момент, когда необходимо выполнять множество нудных однотипных манипуляций. К примеру, необходимо разместить на простой (без поддержки скриптов) страничке в Интернете фотографии, отснятые в отпуске. Будем считать, что на главной странице будут находиться превьюшки (маленькие изображения), при щелчке на которые откроется увеличенное изображение. Какие операции придется совершить? Изменить размер, сделать надпись, сохранить большое изображение в папке X, из большого изображения сделать маленькое и тоже его сохранить, но в папке Y. Может возникнуть вполне закономерный вопрос: "Нафига козе баян?" Ведь многие графические вьюверы позволяют делать пакетную обработку файлов и с легкостью выполнят подобную операцию. Но то, что я предложил рассмотреть – это частный случай. У меня, к примеру, некоторые операции, требующие более одного щелчка мыши, повешены на одну единственную горячую клавишу. Для более корректного и не дающего цветных ореолов увеличения резкости (не банальное использование фильтров одноименной группы) мне нужно создать копию слоя, перейти в режим LAB, выделить яркостной канал, применить к нему фильтр из группы «Резкость», и вернуться в режим RGB. На первый взгляд операций не много, но это в том случае, когда фотография одна. А если их пара десятков? Что проще, нажать одну клавишу или елозить мышью до полного онемения запястья? То-то же :-)
Если мои доводы показались убедительными, продолжаем разбираться дальше. Кстати, для создания иллюстраций я тоже использовал "Операции".
По своей сути, Actions, они же "Действия", они же "Операции" в локализованной версии Photoshop, являются записью действий пользователя. Все, что делал пользователь, при нажатой кнопке REC записывается, а затем при нажатии кнопки PLAY воспроизводится. Все, теперь вы освоили Actions, урок окончен :-) Шутка. Кнопки аналогичны кнопкам на бытовой аппаратуре, так что для простоты воспользуюсь этой терминологией. Надеюсь никто не против? :-)
Разберем последовательность действий на предложенном мной примере. Обращаю внимание, что нижеследующие настройки размеров приведены для горизонтальных (ландшафтной ориентации) снимков. Для вертикальных (портретная ориентация) они могут отличаться.
Для начала открываем в Photoshop любое изображение, затем ищем панель "Actions" ("Операции"). Если таковая отсутствует, выполняем следующее действие: на верхней панели нажимаем кнопку "Окно" и ставим галочку напротив пункта "Операции". Либо нажимаем сочетание клавиш "Alt+F9".
Необходимо создать новую группу, иначе ваши действия попадут в "Операции по умолчанию", где их можно потерять/забыть и прочее. Нажимаем на пиктограмму в виде папки:
Теперь создаем новую операцию, нажав на соответствующую кнопку:
Изображение->Размер изображения->Задаем необходимый размер по ширине: 800 пикс. Высота, при соблюдении пропорций, установится автоматически. В моем случае получилось 800Х538, у вас может быть другое значение, но это не принципиально. Важна лишь последовательность действий. Имейте в виду: изменяем только ширину (она нам нужна в данный момент) и сохраняться будет именно изменение этого параметра.
После нажатия кнопки "OK" размер изображения изменится, а в нашем наборе появится новый пункт:
Если вы сейчас нажмете "Стоп", т.е. завершите запись операции, то при нажатии на F9 (или на кнопку "Воспроизведение" в панели "Операции") любое открытое изображение изменит свои размеры на 800Х=сколько-то там=. Автоматизация уже работает :-) Три щелчка мышью заменили одним нажатием кнопки. Нравится? Дальше будет еще круче :-).
Для нанесения текста переключаемся на инструмент "Текст", задаем параметры и пишем нужную нам надпись:
Теперь создаем превьюшку. Нам нужна маленькая копия нашего изображения. Вроде все просто, надо всего лишь изменить его размеры. Но что это? О ужас! Надпись-то мы уже сделали. Надо начинать все сначала. Все пропало, гипс снимают! :-) Ладно, без паники. Открываем панель "История" (запись продолжается) выделяем "Размер изображения" и жмем на значок "Корзина". Изображение принимает исходные размеры:
ОК. Файл->Сохранить для WEB и устройств. Задаем параметры, жмем "Сохранить". Сохраняем в созданную на рабочем столе папку "Миниатюры".
Если больше ничего не планируется делать, то закрываем открытое в Photoshop изображение, отвечаем отказом на предложение сохранить изменение в первоначальном изображении, и нажимаем кнопку "Стоп" на панели "Операции".
Если все сделано правильно, то панель будет иметь вот такой вид:
Если снимков много, то делаем следующее. Никаких изображений открывать не надо. Идем сюда: Файл->Автоматизация->Пакетная обработка. Выставляем параметры как на изображении:
Поздравляю, вы освоили Actions! :-)
Набор, получившийся во время написания этого урока, можно скачать по этой ссылке.
Для сохранения или установки набора нужно щелкнуть в правом верхнем углу панели "Операции":
Если мои доводы показались убедительными, продолжаем разбираться дальше. Кстати, для создания иллюстраций я тоже использовал "Операции".
По своей сути, Actions, они же "Действия", они же "Операции" в локализованной версии Photoshop, являются записью действий пользователя. Все, что делал пользователь, при нажатой кнопке REC записывается, а затем при нажатии кнопки PLAY воспроизводится. Все, теперь вы освоили Actions, урок окончен :-) Шутка. Кнопки аналогичны кнопкам на бытовой аппаратуре, так что для простоты воспользуюсь этой терминологией. Надеюсь никто не против? :-)
Разберем последовательность действий на предложенном мной примере. Обращаю внимание, что нижеследующие настройки размеров приведены для горизонтальных (ландшафтной ориентации) снимков. Для вертикальных (портретная ориентация) они могут отличаться.
Для начала открываем в Photoshop любое изображение, затем ищем панель "Actions" ("Операции"). Если таковая отсутствует, выполняем следующее действие: на верхней панели нажимаем кнопку "Окно" и ставим галочку напротив пункта "Операции". Либо нажимаем сочетание клавиш "Alt+F9".
Необходимо создать новую группу, иначе ваши действия попадут в "Операции по умолчанию", где их можно потерять/забыть и прочее. Нажимаем на пиктограмму в виде папки:

Теперь создаем новую операцию, нажав на соответствующую кнопку:

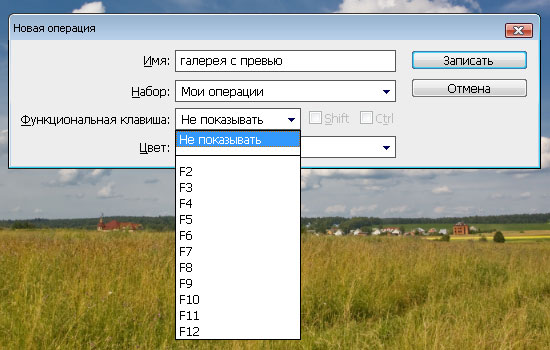
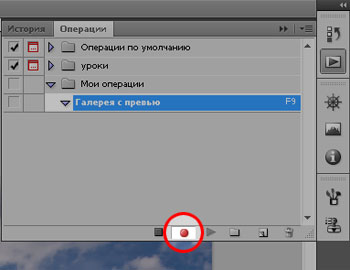
Изображение->Размер изображения->Задаем необходимый размер по ширине: 800 пикс. Высота, при соблюдении пропорций, установится автоматически. В моем случае получилось 800Х538, у вас может быть другое значение, но это не принципиально. Важна лишь последовательность действий. Имейте в виду: изменяем только ширину (она нам нужна в данный момент) и сохраняться будет именно изменение этого параметра.
После нажатия кнопки "OK" размер изображения изменится, а в нашем наборе появится новый пункт:

Если вы сейчас нажмете "Стоп", т.е. завершите запись операции, то при нажатии на F9 (или на кнопку "Воспроизведение" в панели "Операции") любое открытое изображение изменит свои размеры на 800Х=сколько-то там=. Автоматизация уже работает :-) Три щелчка мышью заменили одним нажатием кнопки. Нравится? Дальше будет еще круче :-).
Для нанесения текста переключаемся на инструмент "Текст", задаем параметры и пишем нужную нам надпись:
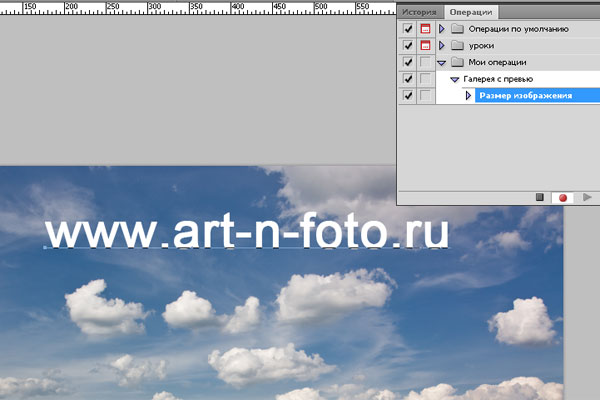
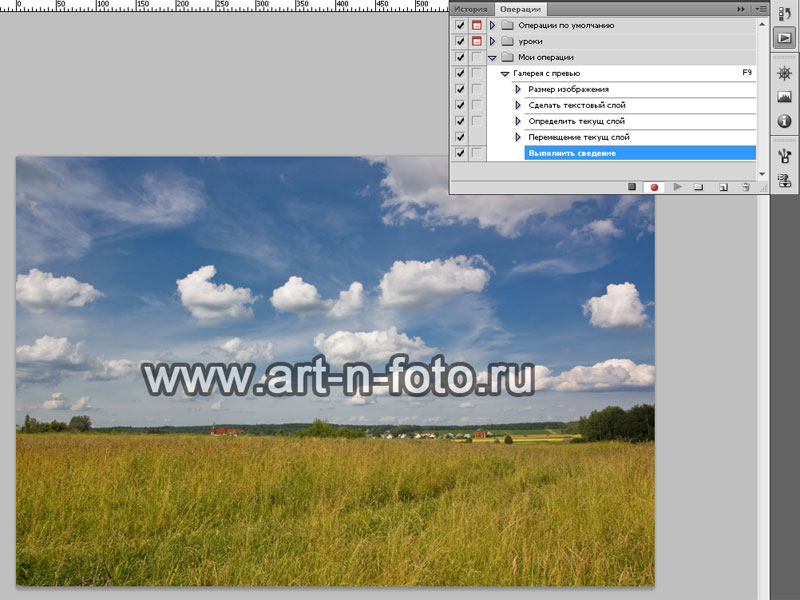
Теперь создаем превьюшку. Нам нужна маленькая копия нашего изображения. Вроде все просто, надо всего лишь изменить его размеры. Но что это? О ужас! Надпись-то мы уже сделали. Надо начинать все сначала. Все пропало, гипс снимают! :-) Ладно, без паники. Открываем панель "История" (запись продолжается) выделяем "Размер изображения" и жмем на значок "Корзина". Изображение принимает исходные размеры:
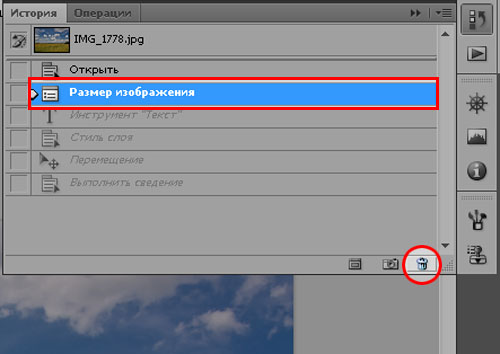
ОК. Файл->Сохранить для WEB и устройств. Задаем параметры, жмем "Сохранить". Сохраняем в созданную на рабочем столе папку "Миниатюры".
Если больше ничего не планируется делать, то закрываем открытое в Photoshop изображение, отвечаем отказом на предложение сохранить изменение в первоначальном изображении, и нажимаем кнопку "Стоп" на панели "Операции".
Если все сделано правильно, то панель будет иметь вот такой вид:
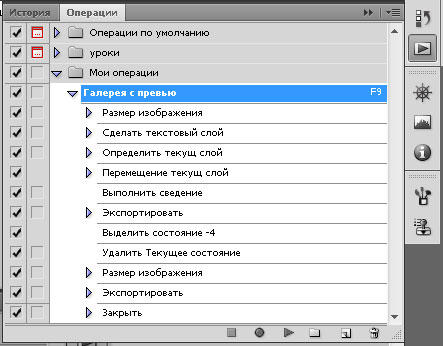
Если снимков много, то делаем следующее. Никаких изображений открывать не надо. Идем сюда: Файл->Автоматизация->Пакетная обработка. Выставляем параметры как на изображении:
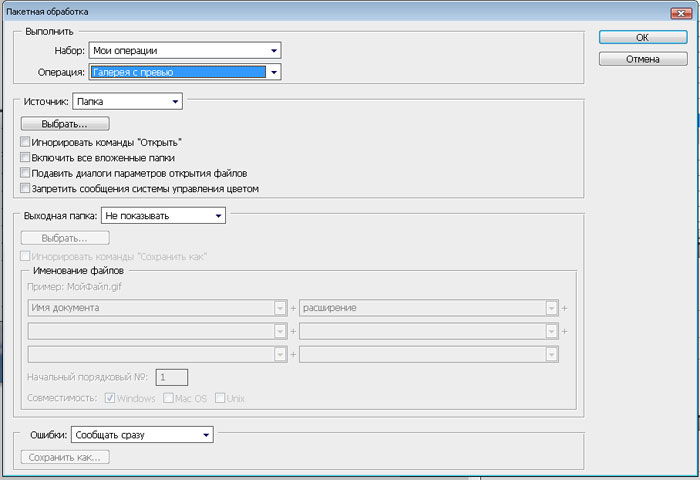
Поздравляю, вы освоили Actions! :-)
Набор, получившийся во время написания этого урока, можно скачать по этой ссылке.
Для сохранения или установки набора нужно щелкнуть в правом верхнем углу панели "Операции":