Обработка
Создание панорамы. От съемки до склейки.

Теория.
Это не жесткие правила, а общие рекомендации, облегчающие дальнейшую работу.1. Горизонтальные панорамы снимаются вертикальными кадрами. Вертикальными панорамы (да, такие тоже есть) снимаются горизонтальными кадрами. Такая съемка позволяет захватить больше пространства.
2. Чем больше фокусное расстояние объектива, тем легче склеивать отдельные кадры. Меньше искажения перспективы - программе легче найти и соединить ключевые точки соседних кадров. Желательное фокусное - это от 35 мм. Никто не запрещает сделать исходники на 24 или 16 мм., но будьте готовы дорисовывать не стыкующиеся линии, обрезать края панорамы, стягивать соседние кадры в ручную и так далее.
3. Соседние кадры должны быть сняты с перекрытием. Желательно 30-50 процентов. Тут все должно быть понятно, программа анализирует изображения и находит общие ключевые точки, по которым соединяет кадры. Делайте больше снимков, особенно, в угловых областях. Будет обидно, если при склейке панорамы обнаружится недостача углов и ее придется обрезать.
4. Все кадры, из которых планируется собирать панораму должны быть сняты с одинаковой экспозицией. Это очень важно! Положившись на автоматику, может случиться так, что разные участки панорамы будут иметь разную яркость. Если в кадр попадает очень яркий источник света, разница в яркости может быть катастрофической. В пасмурную погоду это не сильно критично. Так что, никакой автоматики, если только вы не владеете искусством блокировки экспозиции. Выберите значение ISO. Сделайте замер по самой яркой значимой области и самой темной в режиме "Приоритета диафрагмы". Прикиньте среднее значение и установите эти значения в режиме "М".
5. Фокусировка должна быть на одном расстоянии. Представляете, как будет выглядеть конечное изображение, когда на одних кадрах фокус настроен на бесконечность, а на других возле ног?
Сфокусируйтесь на 1/3 глубины сцены и переключите фокусировку объектива в ручной режим. Постарайтесь не прикасаться кольцу фокусировки.
6. Съемка со штатива. Крайне желательна, но не обязательна. Если вы, при съемке с рук, научились не заваливать горизонт, то можно обойтись без него. Главное, стараться поворачивать камеру вокруг ее нодальной точки (находится, если говорить упрощенно, на оптической оси объектива в месте пересечения лучей), а не вокруг себя. Иначе, эффекта параллакса (смещение объектов ближнего и дальнего планов)не избежать, что приведет к проблемам при склейке. Слышал когда-то интересное сравнение: "Представьте, что камера стоит на столбике и поворачивая камеру вокруг ее оси, вы этот столбик обходите (или топчитесь вокруг него, если угодно)." Проще объяснить не могу, поснимаете - поймете.
То же про панорамную головку. Штука дорогая, от ее использования качество только выиграет. Желательна, но не обязательна.
Склейка панорамы.
После съемки и первичной цветокоррекции настало время заняться склейкой. В качестве примера я бы мог предложить набор из фотографий, снятых на объектив с фокусным расстоянием 85 мм. Искажения перспективы, на таких снимках, минимальны и сборка не вызовет никаких затруднений. Это скучно, я предложу хардкорный вариант - двухрядная панорама, состоящая из 28 горизонтальных кадров, снятых с рук на 24 мм.Архив с исходниками.
Программ для создания панорам можно найти предостаточно. Даже последние версии Lightroom научились объединять фотографии. Я пользуюсь двумя: Photoshop и специализированной PTGui. Последняя обладает большими возможностями. Ей я пользуюсь, когда Photoshop не может справиться с задачей.
Открываем в Photoshop фотографии с фрагментами панорамы.
Файл - Автоматизация - Photomerge.
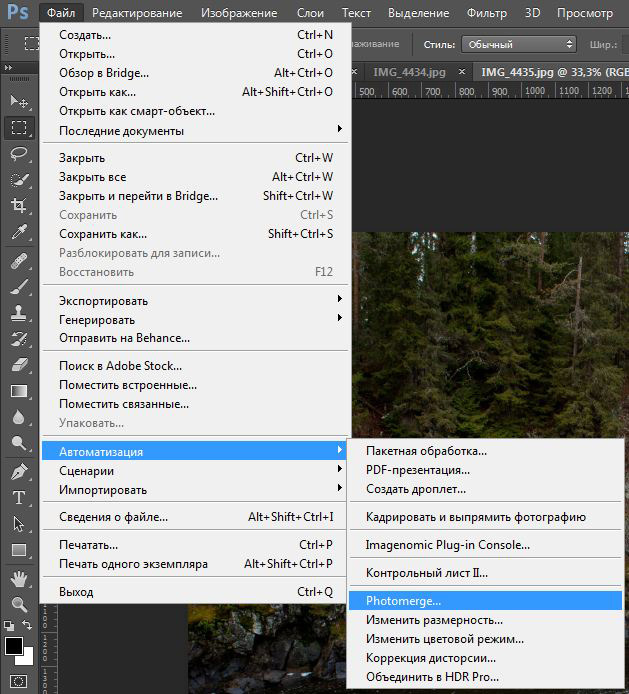
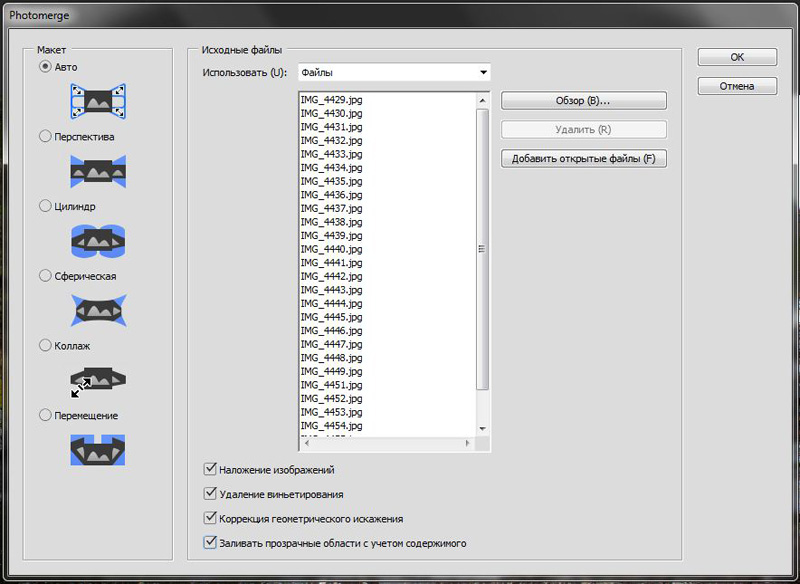


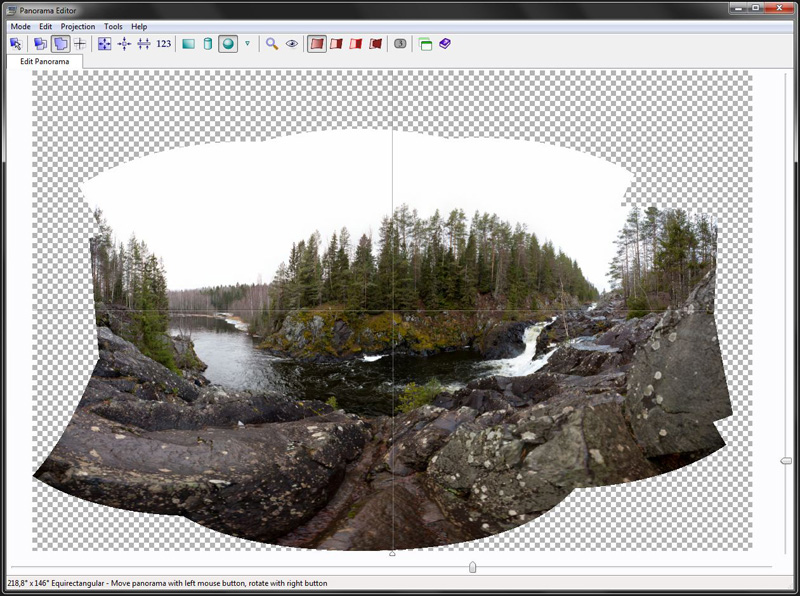
Внимательно изучаем панораму на предмет наличия нестыковок. Если все в порядке, то идем в "Изображение" - "Размер холста" и увеличиваем его на 10 сантиметров, установив галочку в чекбокс "Относительная". Так мы увеличиваем пространство для последующих манипуляций.

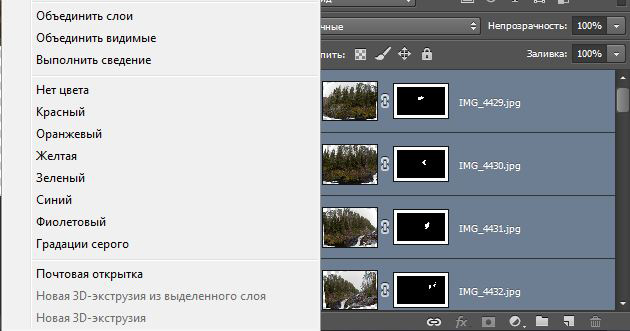
Редактирование - Трансформирование - Деформация. Перемещая маркеры и области панорамы начинаем исправлять искажения. Удобно ориентироваться на направляющие, размещенные в ключевых местах. Рекомендую включить в настройках(Ctrl+K, Инструменты - Масштабировать колесиком мыши) масштабирование колесом мыши. Применяем трансформацию и оцениваем результат.
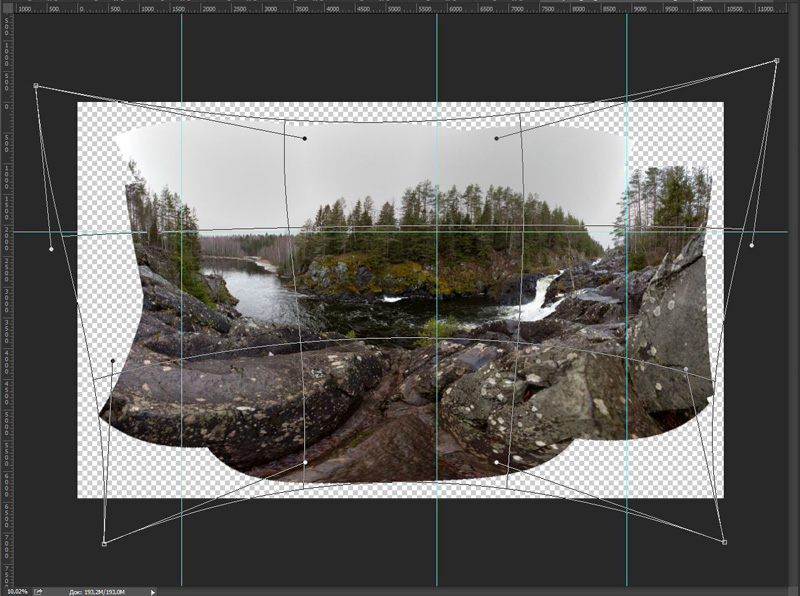
После разметки границ можно еще раз воспользоваться инструментом Деформация и подтянуть части изображения к направляющим. Займемся недостающими частями панорамы.
С правым нижним углом все просто. Создаем новый слой и воссоздаем недостающую часть.
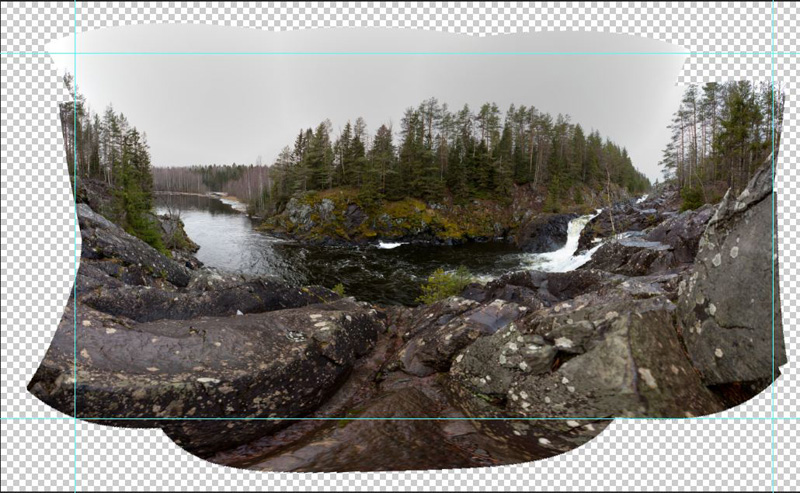
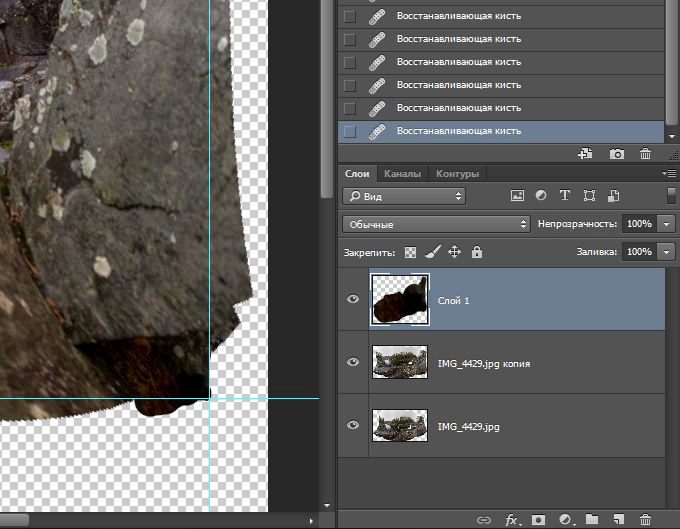
Переключаемся на слой с панорамой, находим подходящую область с верхушками, выделяем ее любым инструментом выделения. Магическими сочетаниями Ctrl+C - Ctrl+V копируем область на новый слой и перемещаем ее на нужное место.
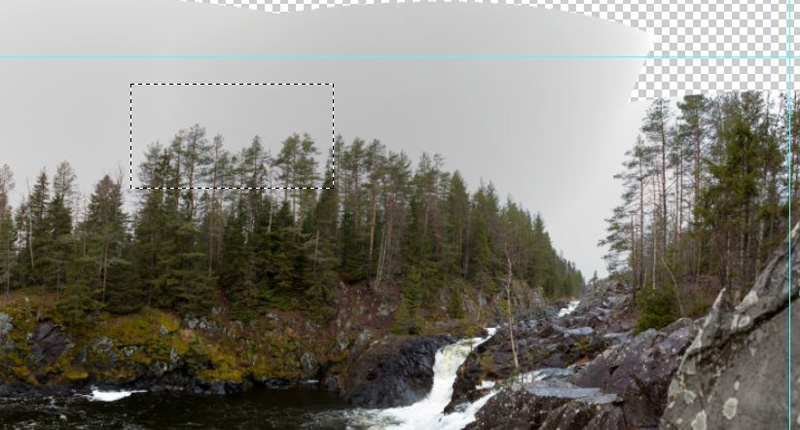
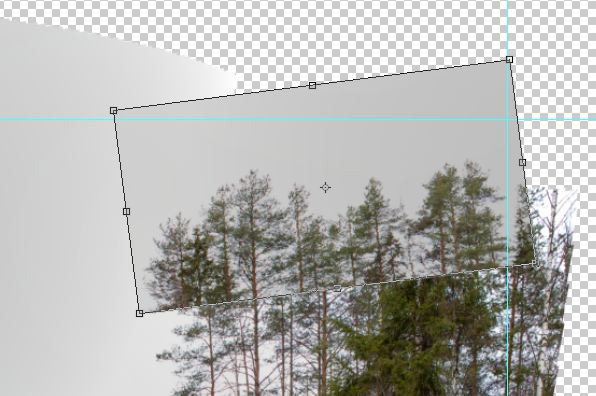

На этом урок можно считать завершенным.
